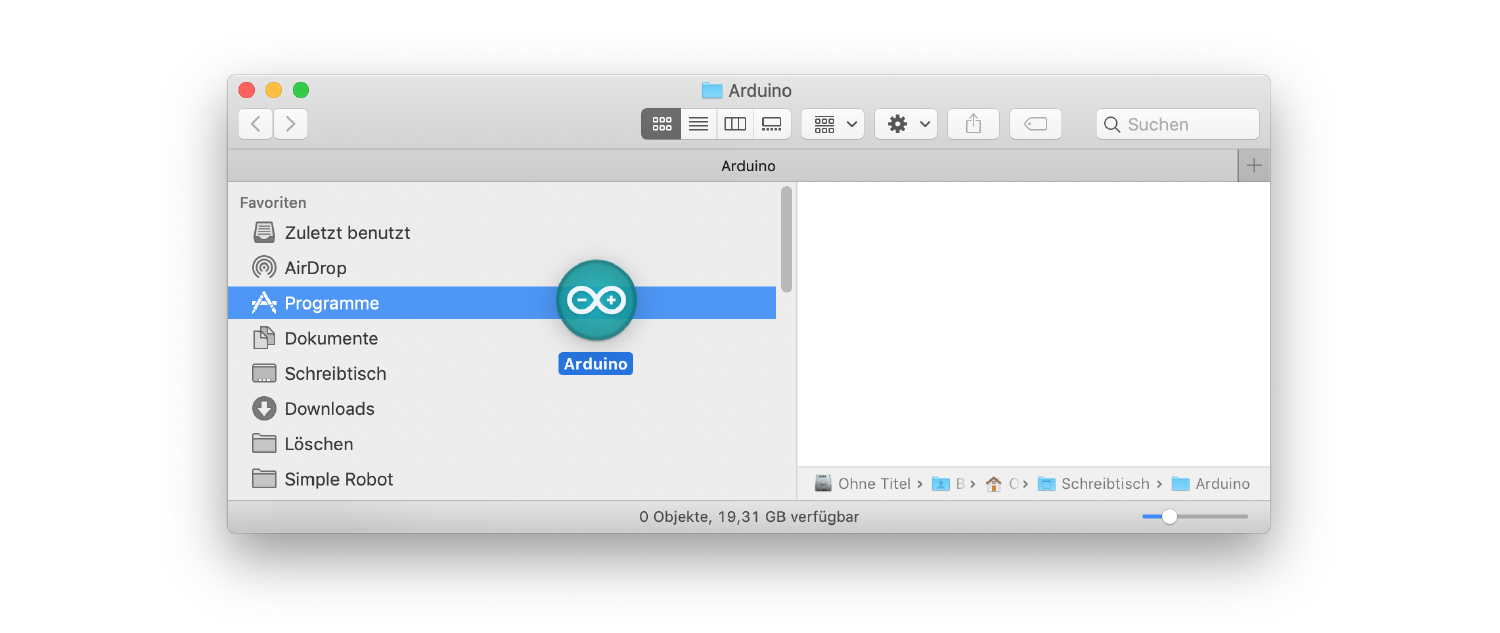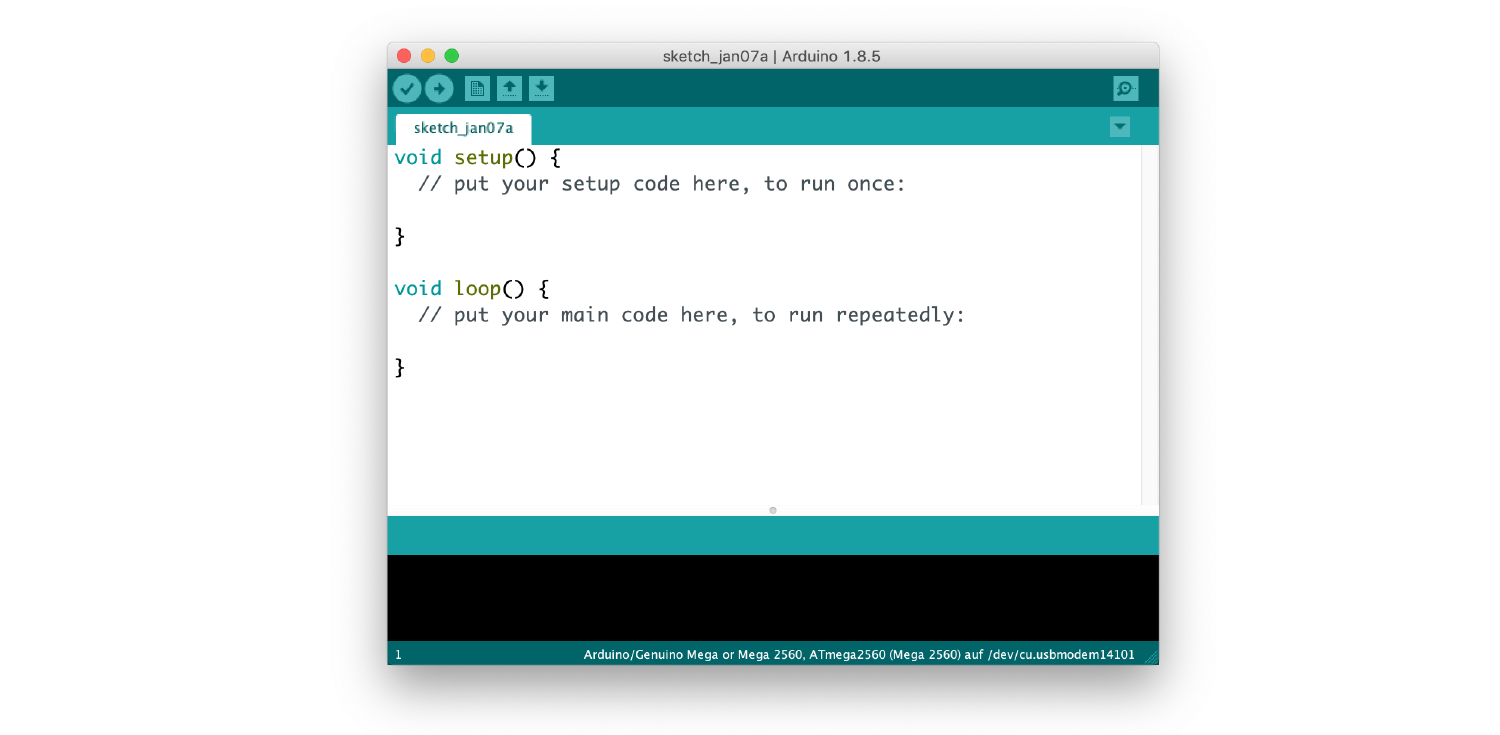Die Arduino-Software
Das Schreiben von Programmen kann schnell komplex und fehleranfällig werden. Um die Entwicklung von Programmen zu erleichtern wird spezielle Software namens Entwicklungsumgebung oder Code Editor eingesetzt, die dabei helfen eine korrekte Programm-Syntax zu verfassen.
So enthalten Code Editoren eine automatische Fehlererkennung, ähnlich wie eine Rechtsschreibüberprüfung in Text-Programmen. Auch eine angenehme Farbgebung von Schlüsselwörtern oder zusammenhängenden Programmabschnitten ist üblich. In Code Editoren vereinen sich mehrere kleinere Anwendungen, wie zum Beispiel auch eine Kompilierungsfunktions, die den geschriebenen Code für den Mikrocontroller in verständlichen Maschinen-Code umwandeln.
Die Arduino Software wird als integrierte Entwicklungsumgebung (englisch IDE = Integrated Development Environtment) bezeichnet und für Mac OSX, Windows und Linux erhältlich auch in deutscher Sprache. Du kannst die Arduino IDE auch ohne das Arduino-Board downloaden und in Betrieb nehmen. Diese Anleitung behandelt nur die Mac Installation. Für Linux und Windows-Installationen besuche die entsprechende Arduino Webseite.
Da sich die Versionsnummer der IDE recht schnell ändern kann, stimmt die Nummer in diesem Kurs möglicherweise nicht mit der aktuellen Version überein, aber die Anleitungen sollten trotzdem funktionieren.
Installation für Apple Computer
Diese Anleitung beschreibt die Installation der Arduino-Software und Treiber für die Arduino IDE auf einem Mac OS X Computer. Frühere Betriebssysteme erfordern möglicherweise eine Suche im Web nach Ihrer spezifischen Situation. Führe folgende Schritte aus, um die Arduino-Software auf deinem Mac zu installieren:
Gehe auf die Arduino-Webseite und klicke auf den Mac OS X Link auf der linken Seite.
Es öffnet sich eine weitere Seite. Klicke auf den JUST DOWNLOAD Link, um die zip-Datei herunterzuladen, die eine Kopie der Arduino-Anwendung für Mac OS X enthält.
Derzeit ist die Datei 181 MB groß und sie wird stetig größer. Das ist eine ziemlich große Datei, sodass der Download einige Zeit dauern kann. Nachdem der Download-Prozess abgeschlossen ist, sollte sich die Datei automatisch öffnen. Geschieht dies nicht, gehe in den Download-Ordner und doppelklicke auf die heruntergeladene Datei.
Nach dem Doppelklick wird sich die Datei entpacken. Schiebe oder kopiere die entpackte Datei in deinen Programme-Ordner.
Öffne die Arduino-Anwendung, um zu sehen, ob die Installation funktioniert hat. Das untere Fenster sollte jetzt zu sehen sein. Falls du Probleme bei der Installation hast, besuche die original Arduino-Webseite zur Fehlersuche.
Die Arduino IDE – Integrated Development Environment
Der Funktionsumfang der Oberfläche ist überschaubar. Es ist auf das wichtigste und nötigste reduziert. Wir können die Arduino-App in drei Bereiche aufteilen: A Schnellzugriffs-Funktionen, B Sketch-Editor Bereich und C Statusfester.
Bereich A
Im Bereich A sind Schnellzugriffs-Funktionen platziert, die sich auch oben innerhalb der Menüleiste befinden.
Wird das Kompilieren-Symbol gedrückt, scannt die Software, ob sich in deinem Code z.B. Schreibfehler befinden. Diese werden dann markiert, um dir die Fehlersuche zu erleichtern. Das Hochladen-Symbol transferiert deinen Code auf das Arduino-Board. Das Neu-Symbol öffnet ein neues Fenster für das Erstellen eines neuen Programms. Das Symbol mit dem Pfeil nach oben öffnet ein gespeichertes, bestehendes Programm. Das Symbol mit dem Pfeil nach unten speichert das aktuelle Programm. Das Lupen-Symbol in der oberen rechten Ecke öffnet den seriellen Monitor. Dies ist zusätzliches Programm, das in die Arduino-IDE integriert ist und die Kommunikation mit der seriellen Schnittstelle mit Zahlen und Text visualisiert. Hier können wir z.B. die aktuellsten Werte eines Temperatursensors ablesen, der am Arduino angeschlossen ist.
###Bild von seriel monitor
Bereich B
Im Sketch-Editor Bereich B (auch Texteditor genannt) findet die Programmierung statt. Hier wird der Code geschrieben, den wir später auf das Arduino übertragen. Das Symbol mit dem Dreieck nach unten öffnet einen neuen Tab, in der wir die Möglichkeit haben den Code in Tabs aufzuteilen. Dadurch wird der Code portioniert und übersichtlicher gemacht.
Bereich C
Bereich C vereint unterschiedliche Funktionen und wird Statusfester genannt. Hier werden Status und Fehlermeldungen angezeigt.
####oberes bild neu mit hochladen…
Wird z.B. der Code vom PC zum Arduino übertragen, wird der Ladestatus des Codes in der linken oberen Ecke angezeigt. Ist der Code auf korrekte Weise zum Arduino übertragen, erscheint die Meldung: Hochladen abgeschlossen. Weist der Code Fehler auf, wird eine Meldung angezeigt und das Hochladen wird unterbrochen.
Zusätzlich werden Informationen zu der Größe des Codes angezeigt. Ist der Code größer als der verfügbare Speicher auf dem Board, wird eine Fehlermeldung angezeigt. In diesem Fall könnte man den Code kürzen oder den Speicher durch Hardware erweitern.