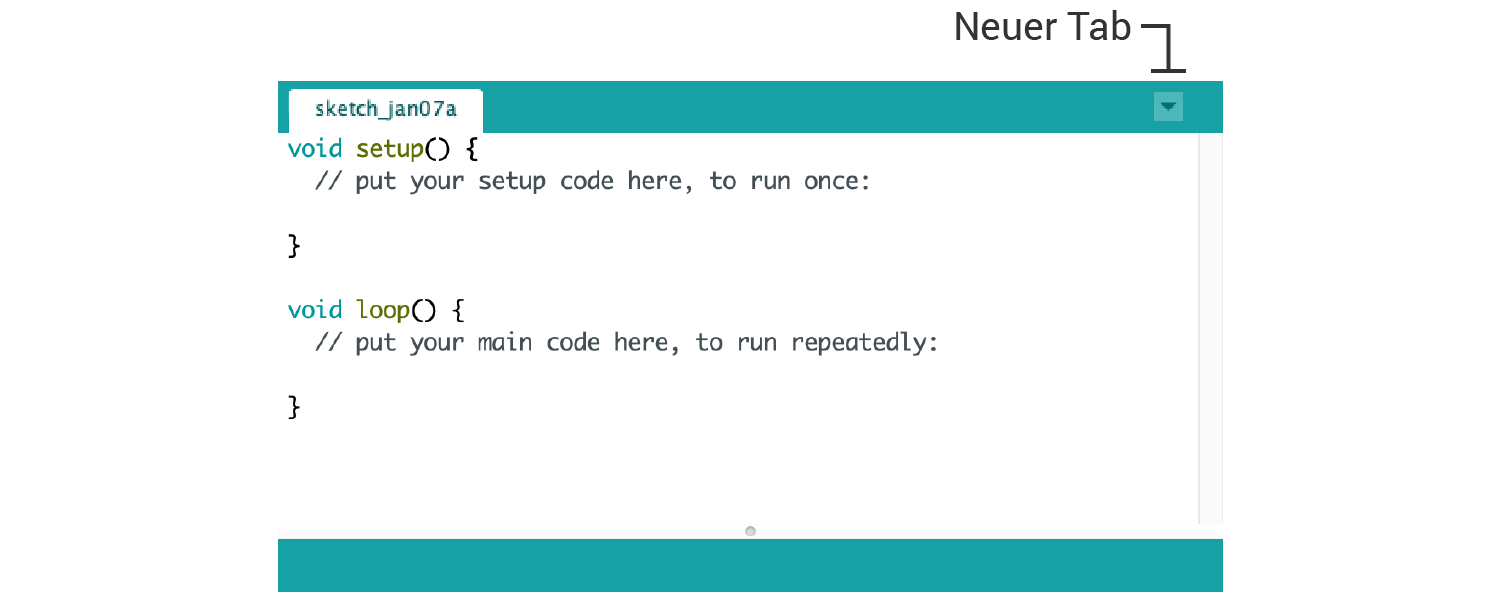Die Arduino Software
Das schreiben von Programmen kann schnell komplex und fehleranfällig werden. Die Arduino Integrated Development Environment (DIE) ist eine umfassende Softwareplattform, die speziell für die Programmierung und Entwicklung mit Arduino-Mikrocontrollern entwickelt wurde. Diese Plattform ist ein umfangreiches Werkzeugset, das auf Benutzerfreundlichkeit und Intuitivität ausgelegt ist.
So können sowohl Anfänger als auch erfahrene Entwickler ihre Projekte effizient umsetzen. Die Arduino IDE ist plattformübergreifend und steht dir auf Mac OSX, Windows und Linux zur Verfügung – sogar in deutscher Sprache.
Im Herzen der Arduino IDE liegt der Code-Editor, ein Schlüsselelement, das das Schreiben, Bearbeiten und Überprüfen deines Programmiercodes zum Kinderspiel macht. Syntaxhervorhebung gibt dir eine angenehme Farbdarstellung von Schlüsselwörtern, während Funktionen wie automatische Vervollständigung und Fehlerüberprüfung dabei helfen, deine Programmiererfahrung zu verbessern und potenzielle Fehler im Code zu reduzieren.
Ein weiterer bedeutender Pluspunkt der Arduino IDE ist die integrierte Bibliotheksverwaltung. Hier hast du einfachen Zugang zu zahlreichen vorgefertigten Codebibliotheken, die verschiedene Funktionen und Hardwaremodule abdecken. So kannst du schnell zusätzliche Funktionen zu deinen Projekten hinzufügen, ohne jedes Mal den Code komplett neu schreiben zu müssen – eine enorme Zeitersparnis und ein wahrer Segen bei der Entwicklung komplexer Projekte.
Ein weiteres Highlight der Arduino IDE ist die nahtlose Verbindung mit den Arduino-Boards. Dein Programmiertalent lässt sich unkompliziert auf die Hardware übertragen. Ein einziger Klick genügt, um deinen Code auf das Board zu laden und deine Projekte in Bewegung zu setzen.
Doch die Arduino IDE wäre nicht das, was sie ist, ohne die aktive und engagierte Community, die sie unterstützt. Millionen von Benutzern aus aller Welt teilen ihr Wissen, stellen Ressourcen bereit und helfen bei der Fehlerbehebung. Dieser Austausch von Erfahrungen und Know-how macht die Arduino IDE zu einer lebendigen und stetig wachsenden Plattform.
Zusammengefasst bietet die Arduino IDE eine leicht zugängliche und umfangreiche Entwicklungsumgebung für deine Arduino-Projekte. Mit ihrer benutzerfreundlichen Gestaltung, einer Vielzahl an Funktionen und der Unterstützung durch eine engagierte Community stellt sie eine ideale Plattform dar, um deine kreativen Ideen mit Arduino-Mikrocontrollern Wirklichkeit werden zu lassen.
Installation der Arduino-Software und Treiber auf Mac OS X
Diese Anleitung beschreibt die Installation der Arduino-Software und Treiber auf einem Mac OS X Computer. Frühere Betriebssysteme erfordern möglicherweise eine Suche im Web nach der spezifischen Situation. Hier sind die Schritte zur Installation der Arduino-Software auf deinem Mac:
Schritt 1: Download der Arduino IDE
Gehe auf die offizielle Arduino-Webseite ( https://www.arduino.cc/en/software) und klicke auf den "Mac OS X" Link, um die Installationsdatei herunterzuladen.
Nachdem du auf den Link geklickt hast, wirst du auf eine weitere Seite weitergeleitet. Klicke dort auf "JUST DOWNLOAD", um die ZIP-Datei herunterzuladen. Diese Datei enthält eine Kopie der Arduino-Anwendung für Mac OS X.
Die Datei ist derzeit etwa 181 MB groß und wird stetig größer, da sie ständig aktualisiert wird. Der Download kann einige Zeit in Anspruch nehmen, je nach Geschwindigkeit deiner Internetverbindung.
Schritt 2: Installation der Arduino IDE
Nachdem der Download abgeschlossen ist, sollte sich die ZIP-Datei automatisch öffnen. Falls dies nicht der Fall ist, navigiere zu deinem Download-Ordner und doppelklicke auf die heruntergeladene ZIP-Datei, um sie zu entpacken.
Ziehe die entpackte Arduino-App in deinen Programme-Ordner. Du kannst jetzt die Arduino-Anwendung öffnen, um zu überprüfen, ob die Installation erfolgreich war. Wenn alles korrekt installiert wurde, sollte sich das Arduino-IDE-Fenster öffnen.
bash
./install.shSchritt 3: Einrichten des Arduino-Boards und Treibers
Schließe dein Arduino-Board über das USB-Kabel an deinen Mac an. In der Arduino IDE, gehe zu "Tools" > "Board" und wähle dein spezifisches Arduino-Board aus der Liste aus. Gehe dann zu "Tools" > "Port" und wähle den Port aus, an den dein Arduino angeschlossen ist.
Schritt 4: Überprüfen der Installation
Um zu überprüfen, ob alles korrekt installiert und eingerichtet wurde, lade ein einfaches Beispielprogramm hoch, wie z.B. das "Blink"-Programm, das sich unter "File" > "Examples" > "01.Basics" befindet. Klicke auf "Upload", um das Programm auf dein Arduino-Board hochzuladen. Wenn alles korrekt funktioniert, sollte die LED auf deinem Arduino-Board blinken.
Falls du während der Installation auf Probleme stößt, besuche die original Arduino-Webseite für Fehlersuche und weitere Unterstützung.
Installation der Arduino-Software und Treiber auf einem Windows-PC
Diese Anleitung beschreibt die Installation der Arduino-Software und Treiber auf einem Windows-PC. Hier sind die Schritte zur Installation der Arduino-Software auf deinem Windows-PC:
Schritt 1: Download der Arduino IDE
Gehe auf die offizielle Arduino-Webseite ( https://www.arduino.cc/en/software) und klicke auf den "Windows" Link, um die Installationsdatei herunterzuladen.
Nachdem du auf den Link geklickt hast, wirst du auf eine weitere Seite weitergeleitet. Klicke dort auf "JUST DOWNLOAD", um die EXE- oder ZIP-Datei herunterzuladen. Diese Datei enthält eine Kopie der Arduino-Anwendung für Windows.
Die Datei ist derzeit etwa 181 MB groß und wird stetig größer, da sie ständig aktualisiert wird. Der Download kann einige Zeit in Anspruch nehmen, je nach Geschwindigkeit deiner Internetverbindung.
Schritt 2: Installation der Arduino DIE
Nachdem der Download abgeschlossen ist, navigiere zu deinem Download-Ordner und doppelklicke auf die heruntergeladene EXE- oder ZIP-Datei. Folge den Anweisungen des Installationsassistenten. Stelle sicher, dass du während der Installation die Option "Install USB driver" auswählst, damit der benötigte Treiber für dein Arduino-Board installiert wird.
Schritt 3: Einrichten des Arduino-Boards und Treibers
Schließe dein Arduino-Board über das USB-Kabel an deinen Windows-PC an. In der Arduino IDE, gehe zu "Tools" > "Board" und wähle dein spezifisches Arduino-Board aus der Liste aus. Gehe dann zu "Tools" > "Port" und wähle den Port aus, an den dein Arduino angeschlossen ist.
Schritt 4: Überprüfen der Installation
Um zu überprüfen, ob alles korrekt installiert und eingerichtet wurde, lade ein einfaches Beispielprogramm hoch, wie z.B. das "Blink"-Programm, das sich unter "File" > "Examples" > "01.Basics" befindet. Klicke auf "Upload", um das Programm auf dein Arduino-Board hochzuladen. Wenn alles korrekt funktioniert, sollte die LED auf deinem Arduino-Board blinken.
Falls du während der Installation auf Probleme stößt, besuche die original Arduino-Webseite für Fehlersuche und weitere Unterstützung.
Installation der Arduino-Software und Treiber auf einem Linux-Computer
Diese Anleitung beschreibt die Installation der Arduino-Software und Treiber auf einem Linux-Computer. Die Schritte können je nach Distribution variieren, aber das allgemeine Verfahren sollte ähnlich sein.
Schritt 1: Download der Arduino IDE
Besuche die offizielle Arduino-Webseite ( https://www.arduino.cc/en/software) und klicke auf den "Linux" Link, um die Installationsdatei herunterzuladen. Nachdem du auf den Link geklickt hast, wirst du auf eine weitere Seite weitergeleitet. Wähle dort die passende Version für deine Linux-Distribution und klicke auf "Download".
Schritt 2: Entpacken der Arduino IDE
Navigiere zu deinem Download-Ordner und finde die heruntergeladene TAR-Datei. Du kannst diese Datei durch einen Rechtsklick und die Auswahl von "Extract Here" oder durch die Eingabe des folgenden Befehls in einem Terminalfenster entpacken:
tar -xvf arduino-1.8.x-linux64.tar.xzErsetze dabei "arduino-1.8.x-linux64.tar.xz" durch den genauen Namen der heruntergeladenen Datei.
Schritt 3: Installation der Arduino IDE
Navigiere in das entpackte Arduino-Verzeichnis und führe das Installations-Skript aus, indem du im Terminalfenster den folgenden Befehl eingibst:
Dies sollte einen Launcher für die Arduino IDE in deinem Menü erstellen.
Schritt 4: Einrichten des Arduino-Boards und Treibers
Schließe dein Arduino-Board über das USB-Kabel an deinen Linux-PC an. In der Arduino IDE, gehe zu "Tools" > "Board" und wähle dein spezifisches Arduino-Board aus der Liste aus. Gehe dann zu "Tools" > "Port" und wähle den Port aus, an den dein Arduino angeschlossen ist.
Schritt 5: Überprüfen der Installation
Um zu überprüfen, ob alles korrekt installiert und eingerichtet wurde, lade ein einfaches Beispielprogramm hoch, wie z.B. das "Blink"-Programm, das sich unter "File" > "Examples" > "01.Basics" befindet. Klicke auf "Upload", um das Programm auf dein Arduino-Board hochzuladen. Wenn alles korrekt funktioniert, sollte die LED auf deinem Arduino-Board blinken.
Wenn du während der Installation auf Probleme stößt, besuche bitte die original Arduino-Webseite zur Fehlerbehebung und weiteren Unterstützung.
Die Arduino IDE – Integrated Development Environment
Die Arduino-IDE ist bewusst einfach und funktional gehalten, um den Einstieg in die Mikrocontroller-Programmierung zu erleichtern. Die Oberfläche teilt sich in drei wesentliche Bereiche: A) den Bereich für die Direktzugriffs-Funktionen, B) den Editor für Sketche und C) das Informationsfenster.
Bereich A: Direktzugriffs-Funktionen Dieser Bereich ist mit einer Palette von Symbolen ausgestattet, die einen Direktzugriff auf die wichtigsten Funktionen der Arduino-IDE ermöglichen. Das Kompilier-Symbol hilft dir dabei, deinen Code auf Fehler zu prüfen. Bei diesem Prozess wird dein Code analysiert und mögliche Problemstellen markiert. Außerdem liefert die IDE hilfreiche Tipps zur Fehlerbehebung. Das Hochladen-Symbol spielt deinen Code auf das Arduino-Board und bringt somit dein selbst erstelltes Programm auf den Mikrocontroller zum Laufen. Mit den Symbolen für Neu, Öffnen und Speichern kannst du die Verwaltung deiner Projekte steuern. Das Lupen-Symbol in der oberen rechten Ecke öffnet den seriellen Monitor, ein wertvolles Werkzeug zur Fehlersuche und Datenerfassung. Hier kannst du zum Beispiel Echtzeitdaten von Sensoren anzeigen lassen, die mit deinem Arduino-Board verbunden sind.
Bereich B: Sketch-Editor Bereich Das Herzstück der Arduino-IDE ist der Sketch-Editor. Hier entwirfst du den Code für dein Projekt. Um deinen Code übersichtlich zu gestalten, besteht die Möglichkeit, ihn auf verschiedene Tabs zu verteilen. Mit einem Klick auf das Dreieck-nach-unten-Symbol öffnet sich ein neuer Tab. Eine perfekte Funktion, um bei umfangreichen Projekten den Code zu organisieren und so für Übersichtlichkeit und Wartbarkeit zu sorgen.
Bereich C: Informationsfenster Das Informationsfenster ist der Ort, an dem du über den Stand deines Projekts auf dem Laufenden gehalten wirst. Hier erscheinen alle Status- und Fehlermeldungen. Während des Hochladeprozesses wird der Fortschritt in der linken oberen Ecke angezeigt. Bei erfolgreichem Hochladen auf das Arduino-Board erscheint die Meldung "Hochladen abgeschlossen". Sollte dein Code Fehler enthalten, werden diese hier aufgezeigt und das Hochladen wird gestoppt. Das ermöglicht eine sofortige Rückmeldung und erleichtert das Beheben von Fehlern. Zudem bietet das Informationsfenster Informationen über die Größe deines Codes im Vergleich zum verfügbaren Speicher auf deinem Board. Wenn der Code zu groß ist, wirst du gewarnt und kannst dein Vorgehen anpassen.
Im Ganzen gesehen, ist die Arduino-IDE ein kompakter und strukturierter Arbeitsbereich, der alle essentiellen Anforderungen einer Entwicklungsumgebung für Mikrocontroller erfüllt. Mit ihrem klaren Design und zielgerichteten Funktionen fördert sie einen effektiven Arbeitsprozess und unterstützt dich optimal bei der Umsetzung deiner kreativen Projekte.